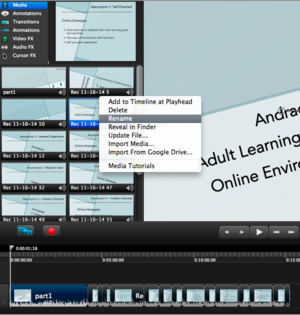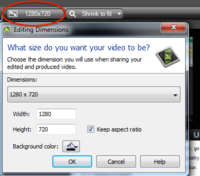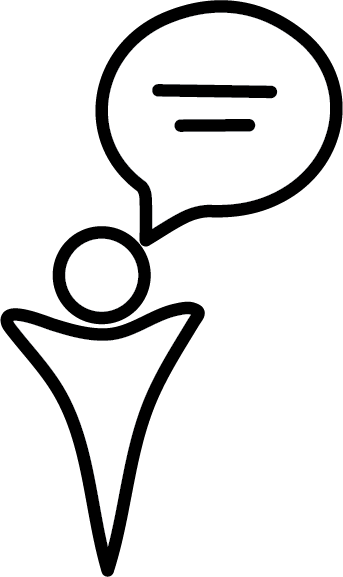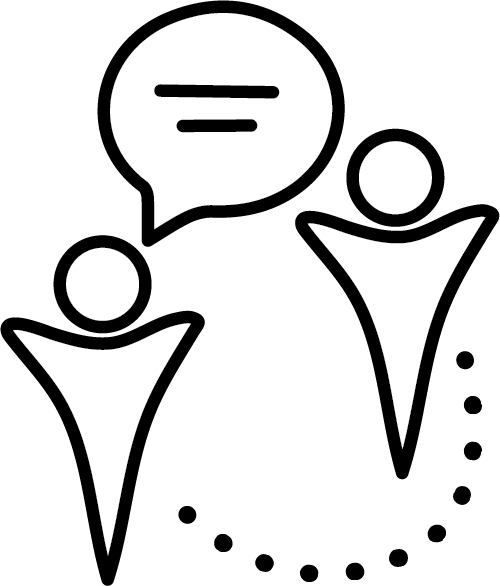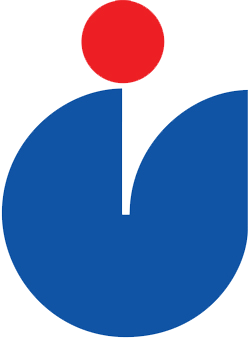Services and Resources
Our studio is no longer available due to MacLeod renovation.
We do still have equipment to lend.
We assist with video production to help deliver your content in an engaging manner. UBC offers free software and resources that let you easily create screencasts, narrated PowerPoints and whiteboard animations.
To learn more about these services, please select one of the following or contact us at learning@apsc.ubc.ca for any inquiries regarding these services.
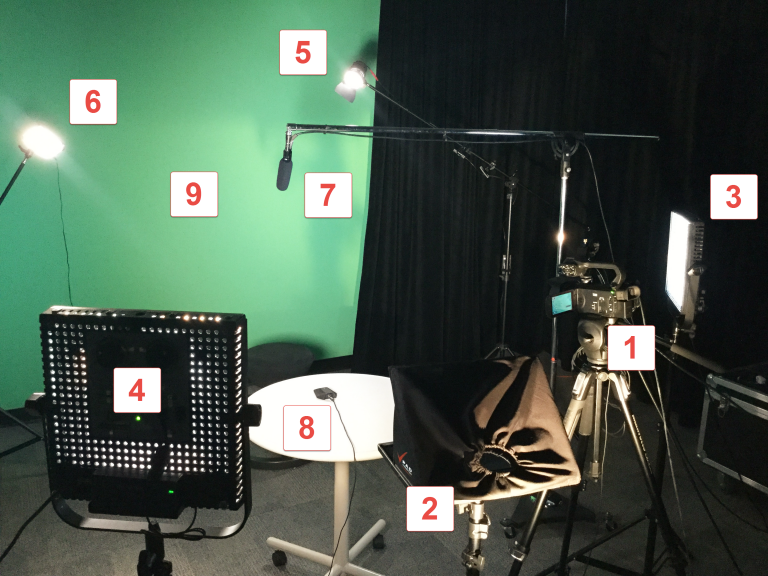
- Camera and Tripod Canon XA20 HD camcorder that records mp4 direct to SD card, with both microphones automatically mixed at camera
- Teleprompter – iPad powered teleprompter with voice activated scrolling
- Key Light – Litepanel bi-colour 1×1 – dimmable, colour temperature adjustable
- Fill Light – Litepanel daylight 1×1 – dimmable
- Back Light – Litepanels Sola 4 Fresnel Light – dimmable, focusable
- Kicker Light – Litepanels Croma – dimmable, colour temperature adjustable
- Boom/Shotgun Microphone
- Boundary Room Microphone
- Green Screen and Black Curtain backdrops
- TV monitor (not in picture)
We also have a camera, tripod, and lapel microphone available for filming outside of the studio. We are able to film lectures with this equipment upon request. If you are a faculty member interested in borrowing this equipment, contact us today.
Our studio is located in MCLD 219 and is free to use for all Applied Science Faculty. The studio is also available to other campus user when space permits. Contact us at learning@apsc.ubc.ca to inquire about booking the studio. The studio is not one-button, but it extremely easy to use and our students can help you!Try not to wear clothing that has busy patterns. Avoid checks, herringbone, stripes and pinstripe especially. Solid primary colours are best (but avoid green). If you have long or fuzzy hair, subtracting the green screen can be difficult and lead to poor results. In these cases, we recommend using the solid black backdrop.Bring an SD card and you can take the video home with you.
APSC CIS Video Studio Booking
Recording Remotely:
- Zoom: UBC Zoom Account w/ Zoom installed (can be requested from av.helpdesk@ubc.ca)
- Camtasia: Camtasia installed (can be downloaded from UBC Software Distribution Centre)
Recording in-Person:
- Find a bookable learning space with "Media Capture" availabilities (Search for "Media Capture" under Amenities)
- Drop-in Recording Kit* without Lectern PC: Personal Laptop / Computer, Intel NUC Computer, USB Camera (w/ tripod + USB cable), Wireless Lapel Microphone (w/ USB receiver), HDMI to USB Capture Card, HDMI to USB Cable, USB Busy Light, Power Cable, HDMI to HDMI Cable
- Drop-in Recording Kit* with Lectern PC: USB Auto-tracking Camera (w/ tripod + USB cable), Wireless Lapel Microphone (w/ USB receiver to plug into PC)
- Panopto Remote Recording Software
More information regarding in-person lecture recording can also be found here on the UBC Learning Spaces site.
*Recording Kit assigned to lecture schedule
Here are some tips to ensure the best results for lecture recording.
- During a Q&A, please repeat the question to ensure it is recorded in the video playback.
- You may need to wear two mics to use both the room's speakers and our wireless mic for recording.
- If you are in the Faculty of Applied Science, you should first contact the Centre for Instructional Support with your Canvasä You can contact us at learning@apsc.ubc.ca or drop into our office (CEME 1214) during normal business hours. Submitting requests to the email will automatically generate a help ticket in our system and helpful Learning Tech Rover will follow-up with you.
- Outside of normal business hours and for more difficult issues you can contact the central campus Learning Technology Hub [lt.hub@ubc.ca or 604-827-4775]
- To learn more about how to use Camtasia, you can browse the resources below.
VideoScribe is an animation software that allows instructors to create animation videos on a virtual whiteboard. Instructors can choose from an extensive library of shapes, images and text fonts, customize the animations, and add voiceovers and soundtracks.
VideoScribe Sample:
- If you are in the Faculty of Applied Science, you should first contact the Centre for Instructional Support with your Canvasä You can contact us at learning@apsc.ubc.ca or drop into our office (CEME 1214) during normal business hours. Submitting requests to the email will automatically generate a help ticket in our system and helpful Learning Tech Rover will follow-up with you.
- Outside of normal business hours and for more difficult issues you can contact the central campus Learning Technology Hub [lt.hub@ubc.ca or 604-827-4775] and members in the Do-It-Yourself (DIY) Media Learning Community and industry experts from UBC Studios. Additional expertise is available during regular DIY help sessions.
- To learn more about how to use VideoScribe, you can browse the resources below.