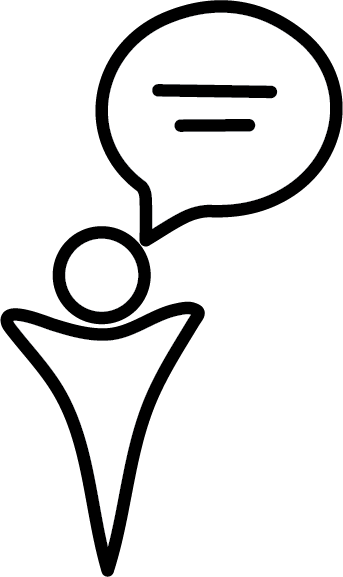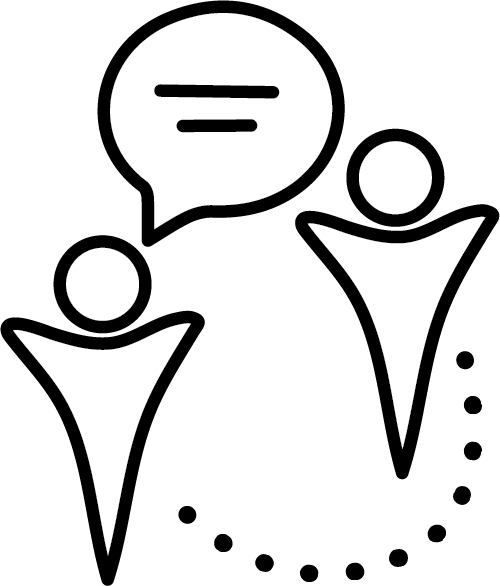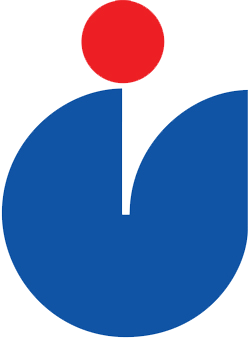Turnitin Support
Getting Started
Important Announcements:
- Replacing all identifying information of UBC students: Information for Faculty Members
- Due to Turnitin storing personal information in the United States, a Blackboard plugin-in that complies with the BC Freedom of Information and Protection of Privacy Act will be tested soon. Please refer to this page in the near future for further information.
What Is Turnitin
UBC subscribes to the Turnitin Suite that includes a set of tools to improve the student writing cycle by preventing plagiarism and providing rich feedback to students.
The tools are:
- Originality checking
- Online grading
- Peer review
Instructor and Student Accounts Setup Workflow
- An instructor contacts UBC Turnitin Administrator to acquire account setup information (i.e. account ID and join password)
- The instructor sets up an instructor Turnitin account on turnitin.com. Please see information for instructors for setup instructions.
- The instructor then creates a class on Turnitin. When creating class, the instructor will be prompted for a class enrolment password.
- The instructor makes note of the class ID and enrolment password and distributes both to students.
- Students setup a student Turnitin account on turnitin.com. Please see Student Account Setup below for setup instructions and information on how to protect students' privacy.
- Student enrols into the instructor's class with the class ID and enrolment password provided by the instructor from step 4.
Uses and Benefits
The Turnitin Suite consists of three tools: originality checking (OriginalityCheck), peer reviewing (PeerMark) and paperless grading (GradeMark).
The Similarity Report
Turnitin’s Similarity Report helps instructors check students’ work for improper citation or potential plagiarism by comparing it against Turnitin’s content databases.
Turnitin’s Content Databases includes:
- The current and archived web - contains over 45 billion web pages
- Over 337 million student submitted papers
- Content from Turnitin’s content partnerships with leading content publishers including library databases, textbook publishers, digital reference collections, subscription-based publications, homework helper sites and books.
More information: Similarity Report Guides
GradeMark
GradeMark provides a paperless, browser-based grading environment for instructors (and teaching assistants). The tool allows instructors to create custom rubrics and QuickMark (a standard mark/comment that can be reused on student papers).
Instructor video: GradeMark Demo (3:45)
PeerMark
PeerMark provides an online peer review environment for students to evaluate each other’s work. Learn more about PeerMark.
Instructor video: Using PeerMark (3:48)
Get Started
Our licensing with Turnitin enables use by faculty, staff and students of The University of British Columbia and approved affiliated Colleges.
Instructor Account Setup
Guidelines for using Turnitin can be found on the LT Hub Website.
Faculty and/or Teaching Assistants need an account ID and a join password to "Join" the standalone Turnitin account created for your Faculty or School. The account ID and join password have to be requested by faculty members. Requests made by Teaching Assistants, Tech Rovers or students will not be accepted.
To obtain the required code and password for access to the Turnitin,
- UBC Vancouver: please contact the Turnitin Administrator by e-mail at turnitin.support@ubc.ca.
- UBC Okanagan: please contact the Centre for Teaching and Learning by phone at at 250-807-9293.
Instructions
- Using the account ID and the join password, create your user account on the Turnitin New User Setup page.
- Once you setup your user account, you will need to first create a class (i.e. a course) before creating an assignment dropbox. (Note: If you plan to allow TA to access your course, you will need to create a "Master Class" instead. You can find details on how to do so here.)
- On the class creation page, enter a class name and an enrolment password. The enrolment password is the password your students will use to enroll in your class. Pick a password that is easy for your students to remember and that contains all lowercase letters.
- Once you create a class, you can create an assignment dropbox in your class by clicking on "New Assignment" and follow the on-screen instructions.
For more details, please visit Turnitin's Quickstart Guide.
Student Account Setup
To submit your paper on www.turnitin.com, you will need to create a unique "user profile", consisting of a username (e-mail address) and password.
Please note: Information submitted to Turnitin is stored in the United States. In order to protect your privacy, please follow these instructions:
- Create an anonymous email address using one of the available free services.
- Go to www.turnitin.com. Select Create Account on the top right.
- Under Create Account select Student.
- Enter the Class ID and Enrolment Password given to you by your instructor.
- Create an alias or pseudonym. Please remember to let your instructor know your alias.
Now you will be able to submit assignments for your course to the service.
Please ensure that there is no identifying information (this includes your name and student number) included in the text of any assignment that your submit to Turnitin.
You can submit a paper in two ways:
- by file upload (used to submit a paper as a computer file; Turnitin currently accepts submissions in Microsoft Word, WordPerfect, RTF, PDF, PostScript, plain text, and HTML formats)
- Please remember to delete any identifying information from the original document prior to uploading it. This includes your name and student number in the document, as well as any metadata or hidden data that might be stored in the document itself. To remove the metadata from Microsoft Word:
- In Microsoft Word (Windows), you can remove the hidden data by using Microsoft Word's Document Inspector
- In Microsoft Word (Mac), you can remove the hidden data by clicking on Word > Preferences > Security, then selecting Remove personal information from this file on save
- Please remember to delete any identifying information from the original document prior to uploading it. This includes your name and student number in the document, as well as any metadata or hidden data that might be stored in the document itself. To remove the metadata from Microsoft Word:
- by cut and paste (used to submit a paper by cutting and pasting the text into a text box)
- If you are in the Faculty of Applied Science, you should contact the Centre for Instructional Support with your request at learning@apsc.ubc.ca or drop into our office (CEME 1214) during normal business hours. Submitting requests to the email will automatically generate a help ticket in our system and helpful Learning Tech Rover will follow-up with you.
- Outside of normal business hours and for more difficult issues you can contact the central campus Learning Technology Hub [lt.hub@ubc.ca or 604-827-4775]
Frequently Asked Questions
Resources
Turnitin provides a quickstart guide, manuals, tutorials, and online videos for instructors and students.
- For Instructors:
- Instructor Quickstart Guide
- Turnitin Help Page
- Creating an Account
- Tutorial: Creating Classes
- Tutorial: Creating Assignments
- Video: Viewing Originality Reports (03:28)
- Video: GradeMark (04:01)
- Video: PeerMark Overview (03:56)
- For Students:
- Student Quickstart Guide
- Tutorial: Enrolling in a Class
- Tutorial: Submitting an Assignment
- Tutorial: Viewing Similarity Reports