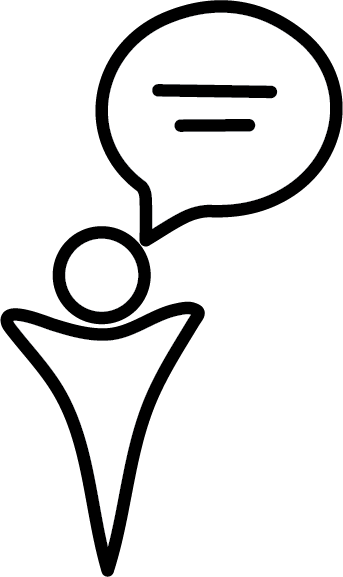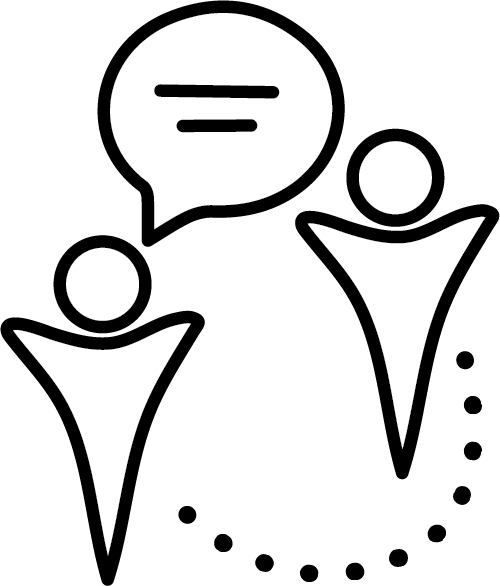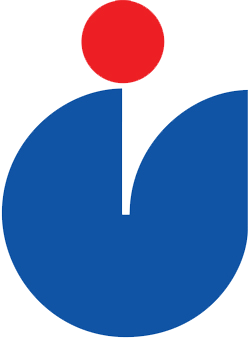Reading time: 10 minutes (without videos)
Over the past few years, learning technologies have become an integral part of teaching and learning at UBC. This increasing ubiquity of technology can present both benefits and challenges for many students. UBC is committed to ensuring that all students have equitable access to opportunities and materials for learning, and this includes tools supported by the Centre for Instructional Support.
How can learning technology make my class more accessible?
What makes something “accessible” can vary between people, courses and contexts. The following examples should be viewed as a starting point for the Applied Science community to consider ways accessibility might be addressed in their own unique course settings. Contact the Centre for Accessibility to learn more about accessibility at UBC.
Making sure your Canvas course is intuitive and easily navigable is important for all students, but especially for those with ADHD or other conditions affecting executive function. Intuitive course design should reduce the number of steps necessary to locate, open, and understand a resource or assignment. A few key points of intuitive course design: Read more about best practices in Canvas course design here: Bring clarity to your Canvas Course - Part 1 If you are a BSN instructor, contact learning@apsc.ubc.ca to learn more about the BSN Canvas Course Template.
Alternative text is a brief textual description of an image (photograph, diagram, chart, graph, map, etc.) which can be easily read by screen reading technology. It serves as a replacement for the image, providing information someone might miss if they were unable to view a photograph or diagram. Learn how to write alternative text here: OER Accessibility Toolkit - Open UBC Learn how to add alternative text in Canvas below, or read more here: How do I manage alt text ... for images embedded in the Rich Content Editor as an instructor? Note: Canvas does not limit the length of alternative text, however the Canvas Accessibility Checker will flag anything past 120 characters as over the recommended length. Try to keep alternative text informative but brief. 1. Add alternative text while uploading your image. Click the “upload image” icon in the Rich Content Editor. Then in the resulting window, locate the box titled “Alt Text.” Write a concise description. 2. Add alternative text in Image Options. Left-click on an uploaded image, then click on the pop-up titled “Image Options.” In the resulting bar on the right side of the page, find the box titled “Alt Text.” Delete the default text and write your own description here.
![]()
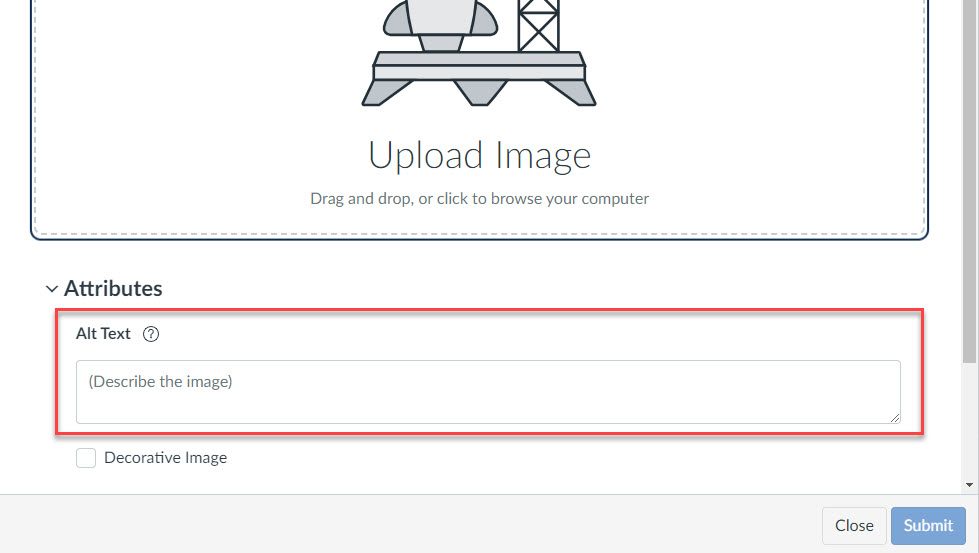
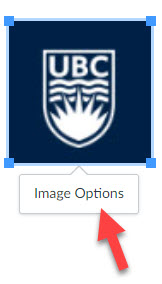
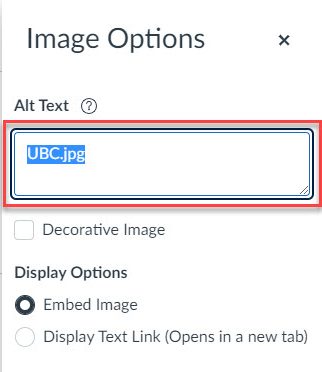
Captioning your lecture recordings and other video content ensures comprehensibility for deaf and hard-of-hearing students, students speaking English as a second language, and students with cognitive disabilities. It can also benefit students studying in places they cannot play or hear audio, and students who more easily understand content in a written format. You can caption short videos yourself using Camtasia. See the tutorial below to learn more. Alternatively, you can request free machine-generated captions using Kaltura. Learn more here: Captions in Kaltura – UBC Faculty of Education (video length: 3 minutes and 18 seconds)
When sharing content in a PDF format, keep in mind the ways these files interact with screen reading technologies. 1. Clearly name the file download link in Canvas. This allows screen reader users to easily locate download links within a page. 2. Check that your PDFs are not proprietary. Having to navigate authentication barriers can make it more difficult for some students to access this content. 3. Ensure all your PDFs are formatted with text recognition. Image-based PDFs are not readable to screen reading technologies. Learn more about different kinds of PDFs here: Three Types of PDFs–NLS Blog
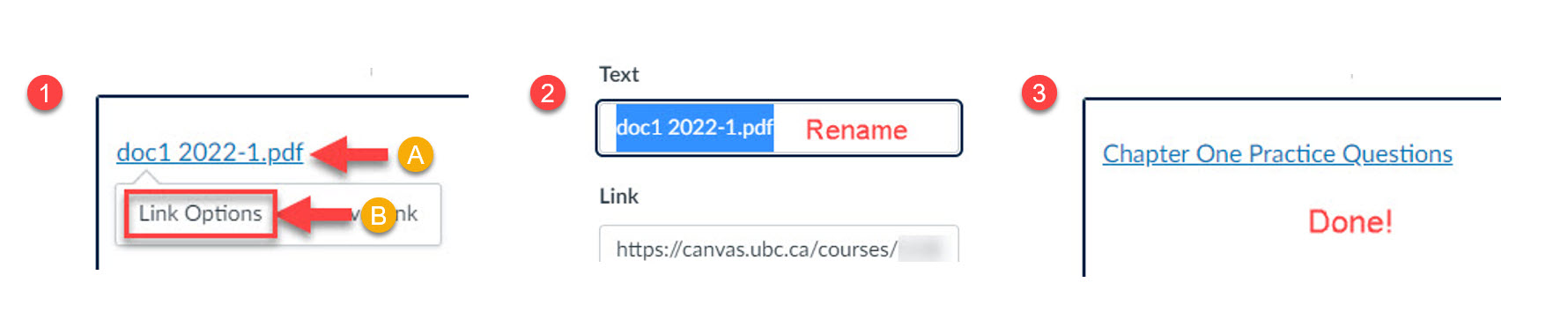
Interactive learning keeps students engaged, strengthens critical thinking skills and improves analytical reasoning. Adding interactive elements to your lectures can benefit all students, but it can especially benefit students with conditions affecting focus, such as ADHD. Many learning technologies offer features supporting interactive learning, including but not limited to Kaltura, Camtasia and Articulate Storyline 3. 1. Kaltura and Camtasia are both CIS-supported video editing softwares. Among other things, both softwares allow you to embed short quizzes within video content. This feature can easily add an interactive element to your lecture recordings. Watch these tutorials to learn more about creating video quizzes: Kaltura - Video Quizzing Walkthrough or Camtasia - Build Quizzes and Surveys 2. Articulate Storyline 3 is a screencast tool which can be used to create dynamic lecture materials. Learn more at how to make a basic screencast - Articulate Storyline 3 or watch the CIS tutorial below. (video length: 41 minutes and 17 seconds)
Many courses require student participation. It is important to know whether students are engaging with the material, however relying solely on in-class hand raising risks excluding students who take longer to process verbal cues, students who are non-speaking and/or using text-to-speech software, and students struggling with anxiety among others. Providing a range of participation options—in-class/online, synchronous/asynchronous—ensures all students have a chance to demonstrate their understanding. 1. Canvas Discussions are a built-in discussion platform in Canvas. Here students can respond to a prompt or contribute to an ongoing discussion. 2. Piazza is an online forum space which can be integrated with Canvas. Students can post questions or comments as well as provide potential answers to other students. Note: When considering the use of third party tools such as Piazza, keep in mind that these platforms can be less accessible to screen reading technologies than Canvas.
Tools like Canvas Accessibility Checker or WAVE are a good way to double check the accessibility of your course and identify aspects which do not meet accessibility standards. 1. Canvas Accessibility Checker is a built-in Canvas tool which evaluates accessibility of course pages. Accessibility errors are indicated by an icon at the bottom right of the Rich Content Editor. Learn more about how to use the Accessibility Checker here: How do I use the Accessibility Checker in the Rich Content Editor as an instructor? 2. WAVE (Web Accessibility Evaluation Tool) is a software which identifies accessibility weaknesses in web content. Use the WAVE webpage or browser extension to ensure that all required course content, including web-based content, is accessible. (video length: 11 minutes 21 seconds)
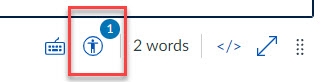
Ultimately, some of the best experts on the accessibility of your course will be the students navigating it. One way to collect feedback, from students or other evaluators, is by using the UBC Survey Tool in Qualtrics, a secure survey-building site. Learn how to create a Qualtrics survey here: Qualtrics Instructor Guide – LT Hub
Universal Design for Learning (UDL) is an educational framework developed to proactively remove barriers to learning for all students. Courses planned using UDL are more accessible from the start, leading to reduced issues with individual accessibility later on. Therefore using UDL can minimize stress and labor for both students and instructors in the long term. Learn more about UDL here: Bridging the accessibility gap through Universal Design for Learning - CTLT.
Support for Course Redesign
OER Fund Grants
UBC faculty interested in developing new, economically accessible and open-source educational resources can apply for an OER Fund grant. Learn more at OER Fund - FAQs. Interested parties are also welcome to drop into an OER Fund Online Proposal Online Consultation Session with CTLT.
UDL Fellows Program
CTLT, the Centre for Accessibility, and faculty instructional support units will be collaborating to launch a new UDL Fellows Program in Spring 2023. UDL Fellows will work in a cohort-based environment to identify and address barriers to learning at UBC. Learn more at Universal Design for Learning Fellows Program - TLEF.
Additional Resources
Many learning technologies have their own resources regarding accessibility.
- What are the Canvas accessibility standards?
- Piazza Lite and the eSSENTIAL Accessibility App
- Turnitin and Accessibility
- Accommodation options in Crowdmark
Faculty and staff looking for support with their own accessibility needs can reach out to the Centre for Workplace Accessibility.
Further resources regarding accessibility at UBC.
- OER Accessibility Toolkit
- Bridging the accessibility gap through Universal Design for Learning
- Accommodating students with disabilities - UBC Faculty and Staff Resources
- Web Accessibility at UBC
Do you have feedback on this page? Please email us at learning@apsc.ubc.ca and let us know.