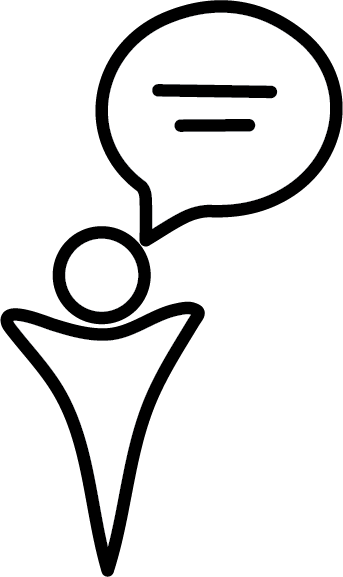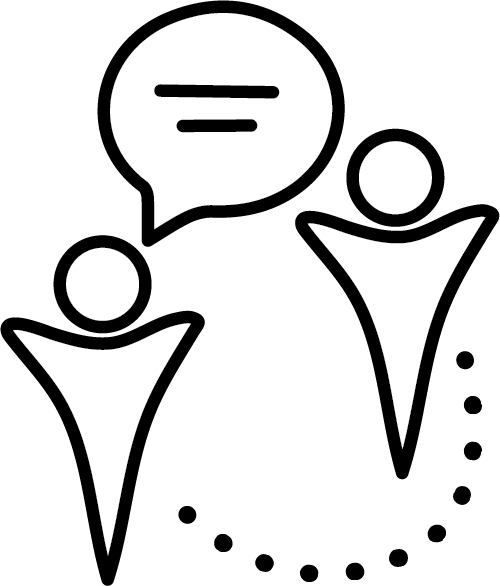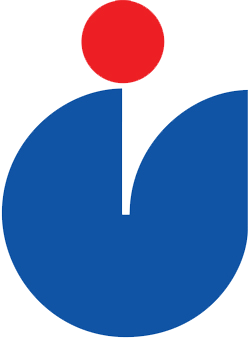This page provides simple instructions to use Zoom for lecture recording. Although you are not required to record our lectures, since UBC has committed to being fully face-to-face this fall and not having faculty having to DOUBLE TEACH their courses – BUT you should discuss strategy at a department and program level to ensure there is consistent messaging and delivery – if everyone around you lecture records and you don’t, even though it is “optional”, you will end up looking like the bad teacher to the students.
You will need an external microphone plugged into your laptop to get good audio quality on Zoom recording. If you are using the room mic, you will need to be double microphoned. If you need to get an external microphone you can either get a long wired lapel mic or a wireless microphone. Check out our microphone page for selecting a microphone that is right for you.
Lecture Recording using Zoom
- Start of Class – create a Zoom session in your Canvas course
- Plug the external mic into your laptop
- Start the Zoom lecture
- Check that the external microphone is selected in Zoom Audio settings
- Screen share to bring up your PowerPoint
- Project your slides on the AV system (making sure “duplicate screen” setting on podium controls)
- Begin recording – set to “record to cloud”
- At the end of class, click “stop recording”
- The video uploads to Canvas
After Class
- Navigate to Zoom Recordings in your Canvas course and adjust recording availability.
This allowed you to run the lecture like you would in person, projecting the lecture slides. Slide annotations are also captured. PowerPoint works well since you still see a full-screen presentation mode on the projected screen, but if you’re sharing a PDF, the projected screen will include the Zoom outline. This should work very well for instructors that only use PowerPoint.