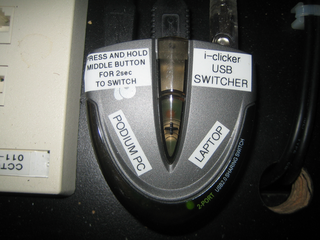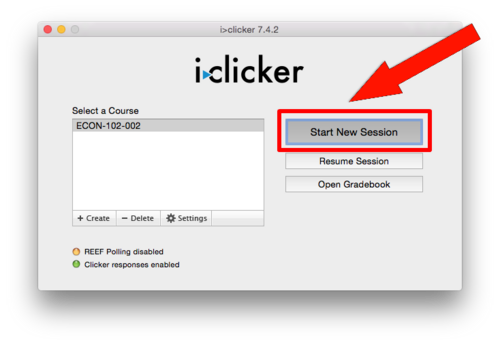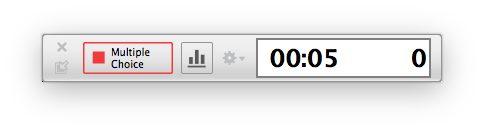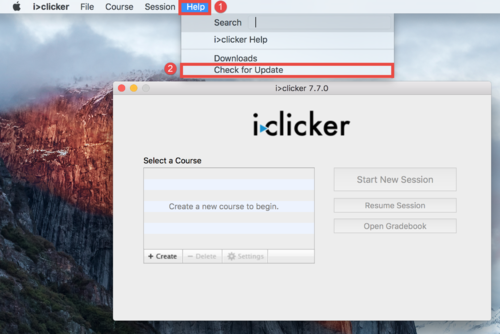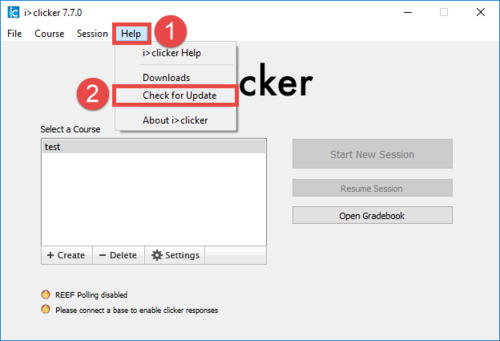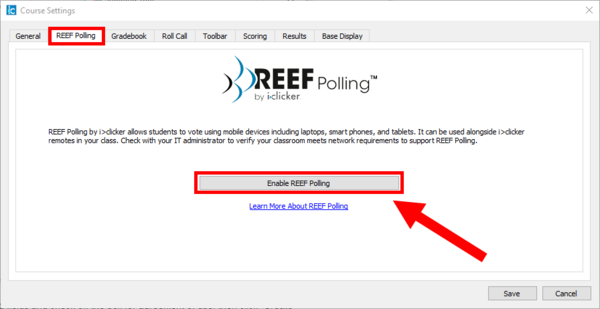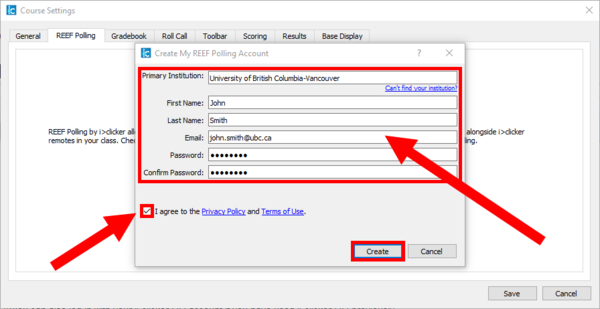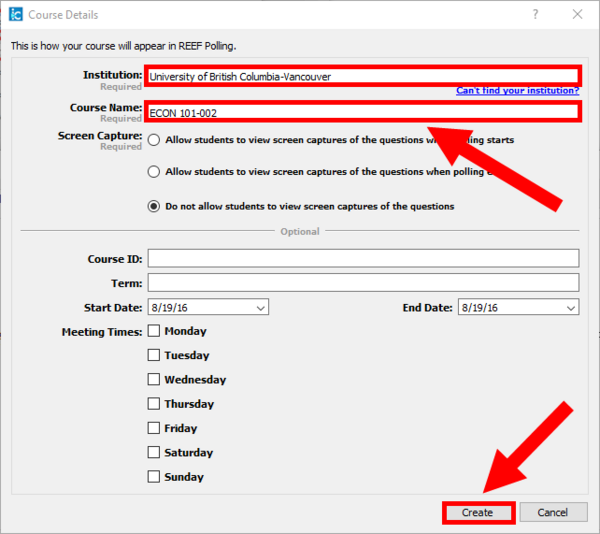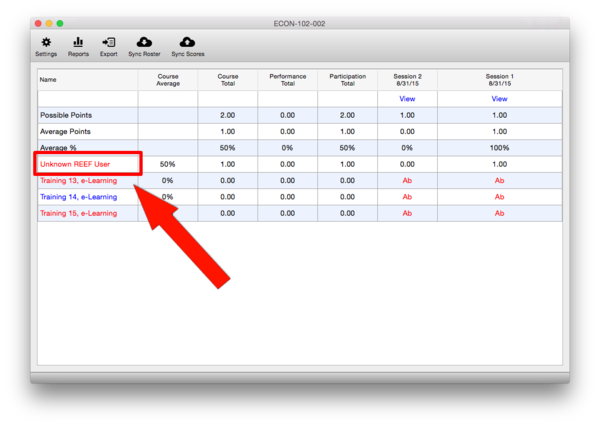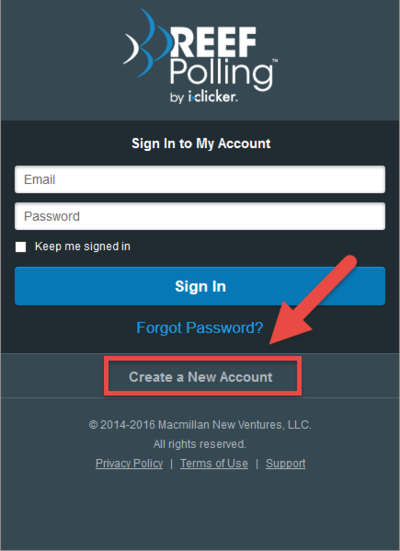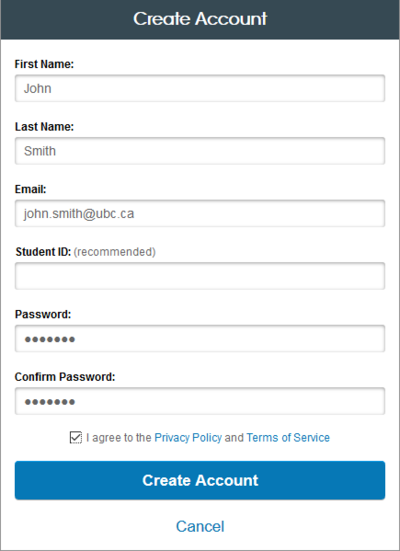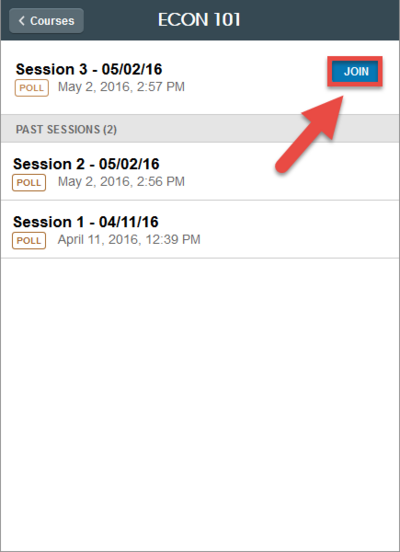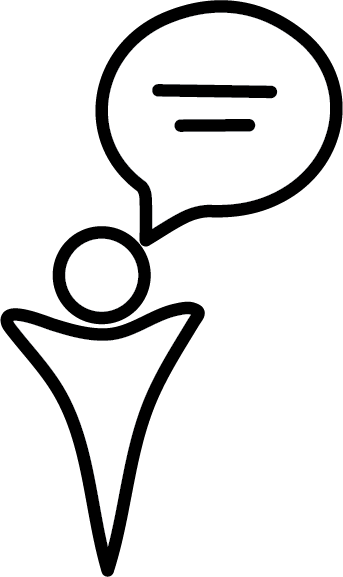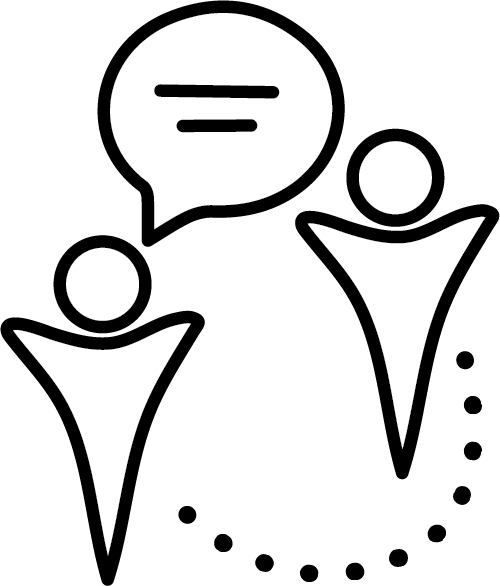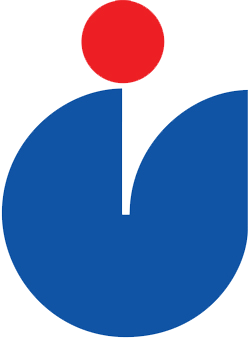Getting Started
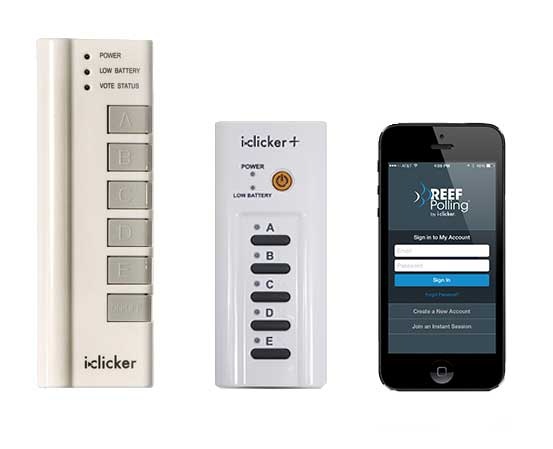
Clickers (or Student Response Systems) are wireless handheld devices that allow students to respond to classroom polls and quizzes. The clickers transmit student responses to the instructor's computer where they are recorded and then the instructor can choose to share these results directly back to the class.
The Centre for Instructional Support can provide instructors with test clicker and a portable base station so they become familiar with the iClicker system/software in their office before using them in class.
Students need to register their clicker ID through a link in your Canvas course. This registration process connects each clickers ID and results with the appropriate student number so the grades can be synced into the Canvas grade book.
Studies conducted on the usage of clickers demonstrate an improved learning environment for students. Effective use of clickers leads to greater class interactivity, increased student-teacher interaction, and consequently improved conceptual understanding of material for the learners.
Instructors can use clickers as a tool to gauge students' understanding and/or as a low-stakes quiz delivery system.
Clickers also allow instructors to:
- Increase class participation and improve attendance
- Spark debate and discussion in class
- Identify students who need additional assistance
- Instantly gauge student comprehension of a particular topic or question
- Take attendance
- Encourage class discussion among all students
- Instantly grade and record student results
- Give continuous feedback to provide students an active learning process
- Generate student assessment reports
- Easily deliver quizzes and assessments electronically
- Focus more time on teaching and less time on paperwork and grading
If you are new to using iClickers, we can attend your first class using clickers and make sure things start smoothly and without stress.
Contact jim.sibley@ubc.ca to arrange a classroom visit.
Common Requests
- If you are in the Faculty of Applied Science, you should first contact the Centre for Instructional Support with your Canvasä You can contact us at learning@apsc.ubc.ca or drop into our office (CEME 1214) during normal business hours. Submitting requests to the email will automatically generate a help ticket in our system and helpful Learning Tech Rover will follow-up with you.
- Outside of normal business hours and for more difficult issues you can contact the central campus Learning Technology Hub [lt.hub@ubc.ca or 604-827-4775]
- For issues with iClicker base stations inside classrooms, you can contact UBC Learning Spaces.
- To learn more about how to use the iClicker on your own, you can check out the iClicker documentation.
We provide the following training and services to faculty members and staff:
- Hands-on Training: Drop-by our office or we can visit you onsite.
- Best practices to use iClickers effectively as learning tools.
- Laying out questions in an accessible format.
- Integrating iClicker with Canvas.
- Allowing students to vote with their phones (REEF Polling).
- Equipment: We provide the needed tools to faculty members.
- iClicker remotes and Instructor bases.
- USB drive loaded with iClicker software.
- Processing Grades: Send us your files and we can upload the results.
- Ensuring student numbers are matched with remote IDs.
- Uploading the grades into the grade-book.