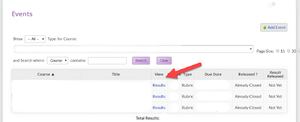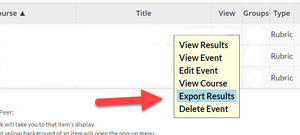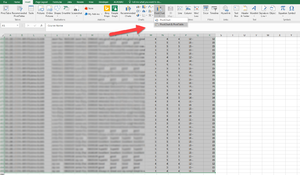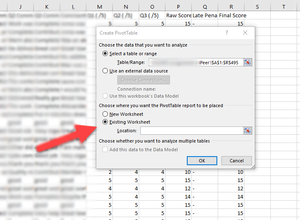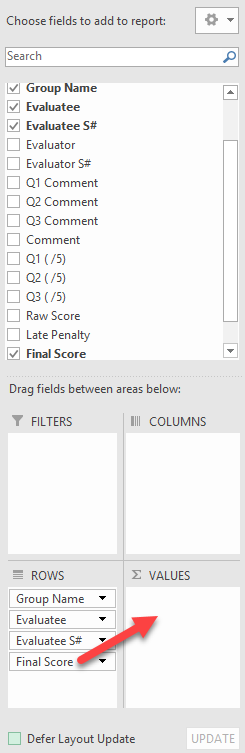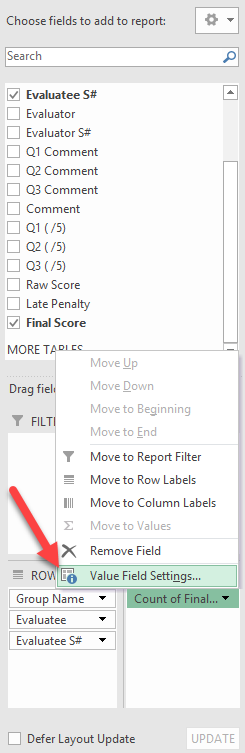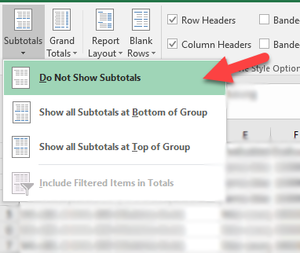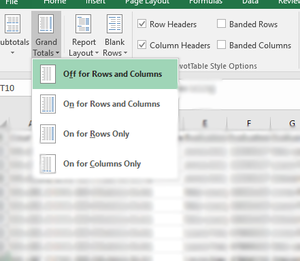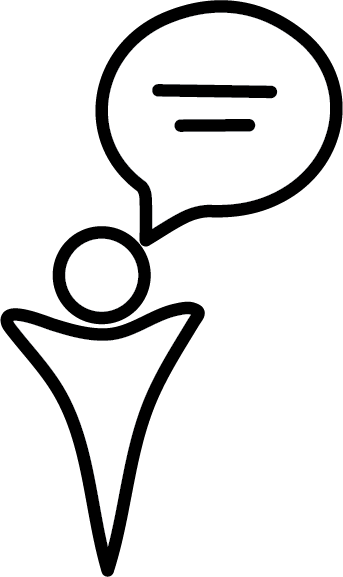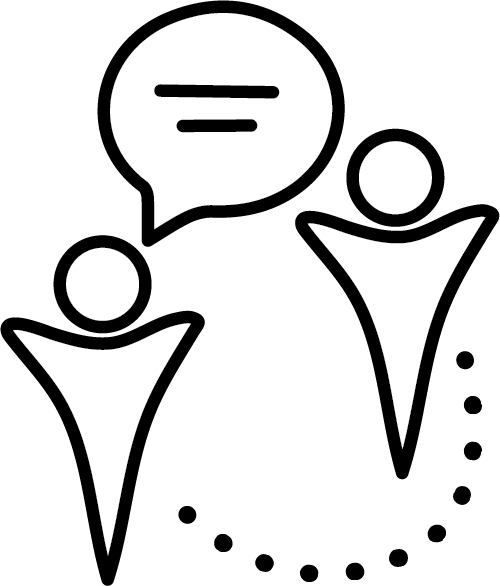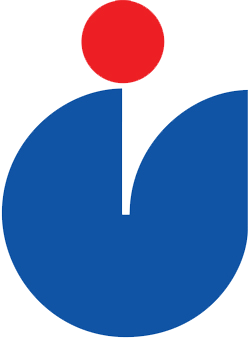Getting Started
 iPeer is a Canvas-integrated web application that allows instructors to develop and deliver rubric-based peer evaluations. Instructors have the option of showing students the feedback they got from their peers and also taking this feedback and turning it into participation marks or grades.
iPeer is a Canvas-integrated web application that allows instructors to develop and deliver rubric-based peer evaluations. Instructors have the option of showing students the feedback they got from their peers and also taking this feedback and turning it into participation marks or grades.
Students and instructors can access iPeer with their CWL.
We can show you how to setup iPeer and advise you on how to integrate into your class.
iPeer was first developed by the Centre for Instructional Support and is now being developed by the Centre for Teaching, Learning and Technology (CTLT) at UBC. We primarily assist instructors with setup based on the needs of the course and general troubleshooting.
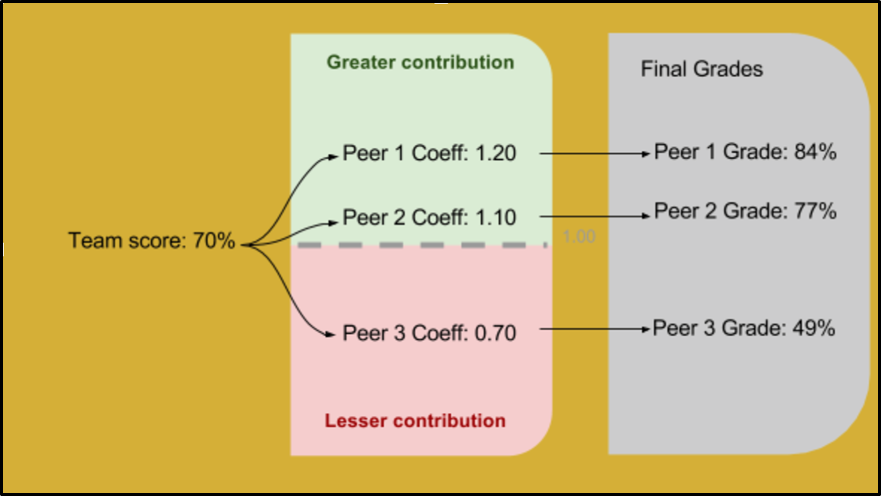
Students complete peer evaluations to provide feedback through rubrics and comments. We have a large library of pre-made templates to choose from or you can create your own.
The iPeer coefficient alters a student’s mark based on the student’s contribution to their group. If a student received evaluations from their peers that were 10% above the average, that student’s grade on the assignment or project will be increased by up to 10%. This provides a corrective effect for good students who are placed in a poor-performing group as well as for poor students who are attempting to let their group do all the work.
iPeer Workshop Recording: https://www.youtube.com/watch?v=leeKENuzaF8
Click the "iPeer Workshop Resources" link below to download a zip file containing the iPeer Workshop Files. These files include:
- Full iPeer Documentation.pdf
- Copy of the Workshop Slides.pptx
- Good iPeer Instructions for Creating Coefficients.docx
- Dummy File for Creating iPeer Coefficients.xlsx (First sheet contains sample of iPeer results, second sheet contains answer key)
Video Tutorial on Creating iPeer Coefficients: https://www.youtube.com/watch?v=L-2Se9O6q2o
Common Requests
- If you are in the Faculty of Applied Science, you should first contact the Centre for Instructional Support for iPeer assistance. You can contact us at learning@apsc.ubc.ca or drop into our office (CEME 1214) during normal business hours. Submitting requests to the email will automatically generate a help ticket in our system and helpful Learning Tech Rover will follow-up with you.
- Outside of normal business hours and for more difficult issues you can contact the central campus Learning Technology Hub [lt.hub@ubc.ca or 604-827-4775]
- To learn more about how to use the iPeer on your own, you can check our FAQ below or the iPeer documentation.