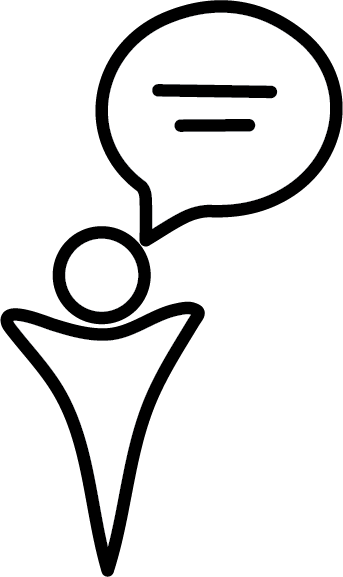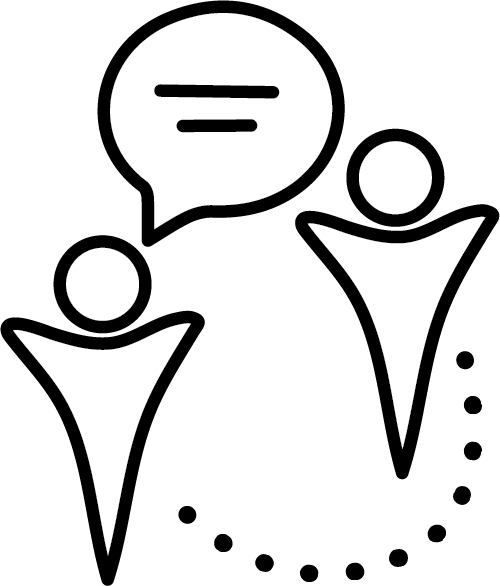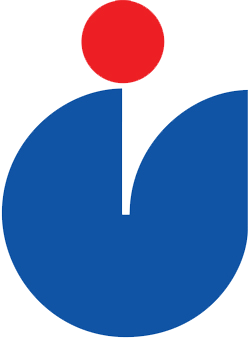WordPress Support
Getting Started
UBC Blogs provide an interactive website platform where instructors and students can create content individually or collaboratively, resulting in outcomes like a course website, a group blog, a peer review space, or a personal portfolio or blog—all built on a flexible WordPress foundation.
Jump to a section: Get Started | Support
Getting started How do I get started?
Faculty and staff can create a new UBC Blog directly through Canvas. UBC Blogs can be made accessible through the side navigation bar or in a Module.
Create a new UBC Blog and add it to the course menu:
- Log in to your Canvas course.
- Go to Settings.
- Select the Navigation tab
- Scroll down until you find UBC Blogs.
- Click the gear and select Enable.
Create a new UBC Blog and add it to a Module:
- Log in to your Canvas course.
- Go to Modules.
- Press the Add item button on a module.
- Select External Tool from the drop-down menu.
- Select UBC Blogs and then add item.
Once you've created a link to UBC Blogs through a module or the course navigation menu, you or your students can automatically sign in to the blog by clicking on the link to UBC Blogs in Canvas. Students will be added as blog authors as soon as they sign in.
Please contact the Learning Technology Hub for assistance if you would like to link to an existing UBC Blog in Canvas.
Available support What support is available?
UBC Blogs has been developed by UBC's Centre for Teaching, Learning and Technology. Contact blog.support@ubc.ca with questions.
Drop-in support is provided by the Learning Technology Hub. Additional expertise is available during CTLT’s weekly WordPress and Wiki Clinic, generally held on Thursdays. Check the events calendar for upcoming clinic times.
Uses and Benefits
...blogs and wikis have been applied in hundreds of instances for a wide array of teaching and learning applications. Professors use blogs to make big classes feel smaller by sharing resources and news, and allow students a quick means of offering feedback or questions. Graduate students use these spaces to document research processes and to connect with peer communities from around the world. Course blogs give students a unique, personalized platform for finding their own voice and sharing it...The blog is essentially a parallel conversation to the one held in-class, facilitating tangential inquiries, commentaries and responses in a way that not only increases the calibre of class discussions, but actively contributes to an open, web-based intellectual community. - Matthew Blunderfield, Science Fiction and the City [1]
Blogging allows you to share your thoughts, views, ideas, observations and learnings via an online journal of sorts. Most blogging applications allow you to upload your own (or other shared) media files. An important feature of blogging is that (through reader comments) it allows you to build a community of people who are interested in what you write and you want you to read what they write. Blogs can come in many flavors and have many uses beyond the single author, journal type blog. It may look like a website or a portfolio. It may include many authors or just one. It can be about text or just images.
Why would I choose a Blog?
- No use of HTML editors (or even knowledge of HTML) is required.
- A blog is basically an easily updated web page.
- It gets as simple as maintaining an email account.
- You can customize the look and feel of your blog space.
- Multiple authors/readers can contribute to content.
- Visitors can engage with other readers and your content through comments.
Academic uses
- Course website
- group authoring on a blog
- peer review/editing with comments
- class webspace development - adding annotated links/building a shared resource for a class.
- personal portfolio - upload media (e.g. slides, video, images of you artwork)
- connect with others in the university community to share thoughts and resources
Notes
- If you are in the Faculty of Applied Science, you should first contact the Centre for Instructional Support with your Canvasä You can contact us at learning@apsc.ubc.ca or drop into our office (CEME 1214) during normal business hours. Submitting requests to the email will automatically generate a help ticket in our system and helpful Learning Tech Rover will follow-up with you.
- Outside of normal business hours and for more difficult issues you can contact the central campus Learning Technology Hub [lt.hub@ubc.ca or 604-827-4775]
- To learn more about how to use UBC Blogs on your own, you can check out the UBC help pages.
Frequently asked questions about the UBC Blogs platform. UBC Blogs is a university-hosted weblogging and social networking platform designed to provide free individual or group webspace for the UBC community.
- Getting Started
- Privacy and Security
- Profiles
- Blogs
- How to delete a browser's cache and cookies
- Groups and Forums
- FAQ Credits
- See Also
Getting Started
How do I get an account?
To get started on UBC Blogs you will need a valid CWL account, if you have this go to the sign-up page which will redirect you to CWL authentication. Once authorized you will be directed to the blogs sign up page. Enter a username and e-mail address. From here you can either choose to be a UBC Blog account holder or choose to create a blog.
How do I navigate around UBC Blogs?
When you click on "My Sites" , it will show you a drop down list of all of your blogs. Clicking on the name of any blog will generate a list of links to the dashboard, creating new posts, managing comments, and managing older posts.
What software does UBC Blogs use?
UBC Blogs runs on WordPress. WordPress is a state-of-the-art, open source, semantic personal publishing platform with a focus on aesthetics, web standards, and usability. Often associated with a blog, WordPress is much more than a blog- it is a simple and easy-to-use web publishing platform that can allow you to build a web presence with little or no fuss!
UBC Blogs is running a WordPress Multi-user installation which allows the UBC community to quickly sign up for and customize their own web publishing space. By extension, each member of the community can create as many distinct spaces as they like and begin experimenting with this space for teaching and learning.
How much space does each user get?
The limit is 500MB per blog but we can move this up by request
How long will the blog exist? Meaning, once a student graduates, will they still have access to the blogs they created?
There's no end date for this service. Alumni members are able to login with CWL account to access their blogs.
Privacy and Security
How do I change my privacy settings?
To make an individual blog or site private, go to the specific blog's dashboard (to get there, access to blogs.ubc.ca> click on My Sites> find your blog to click on Visit Dashboard). Click on the Reading link under the Settings tab on the left hand side of the dashboard. From here, click on one of the the five options for controlling external access to your space, located under Site Visibility.
How do I password protect a specific blog page or post?
Password protecting a specific blog post or page is quite simple. On the edit post page, look for “visibility” in the publish box on the right hand side. Click "edit", select "password protected" and enter a value into the text field. This value can be whatever you want it to be, but if you want others to see what is in this page or post, you will have to share the password with them.
How do I delete my account?
To delete your account, log in to the site and look for the dark gray navigation bar at the top of the page. Click on My Account > Settings > Delete Account and follow the directions you see.
What is the difference between network user access and site subscriber access?
Network user access is granted to anyone with an account on UBC Blogs, site subscriber access is granted to anyone with an account on that site with the subscriber role.
Profiles
What is the difference between a Username and Display Name?
Usernames are unique identifiers in your profile, and in URLs. Display Names are customizable account names (usually your first and last name) that show up in all activity on the UBC Blogs platform. For example, your Display Name is published when you leave a comment on a blog, if you author a blog post, or if you send a private message. Display names are not unique (for example, two people named John Smith may use "John Smith" as their Display Name).
How do I load a picture of myself (an "avatar") for appearing in my profile and other areas?
Most WordPress themes use the Gravatar service to generate user avatars in areas such as the comments section.
To set up your Gravatar account simply:
- Go to http://en.gravatar.com/
- Sign up by clicking on the sign up link and providing the email that is tied to your WordPress account
- NOTE: Make sure that you provide the correct email
- Upload (or paste the URL of) the image you wish to use
That's it! You should now be able to view your "Gravatar" on all your WordPress blogs.
How do I change my Display Name?
- Using the dark gray bar at the top of the screen, select: My Account > Profile > Edit Profile and Privacy Settings
- To change your display name, re-write your preferred name in the ‘Name (required)’ field
- Select Save Changes
How do I change my email?
- Using the dark gray navigation bar at the top of every screen, select: My Account > Settings > General
- To change your email, re-write your preferred email in the ‘Email Address’ field
- Select Save Changes
Blogs
How do I log into (or get to the dashboard) of my blog?
From the UBC Blogs homepage, once you've logged-in, go to the dark gray navigation bar at the top of the screen. Select "My Sites > your blog > Dashboard".
Alternatively, you can log in directly to the dashboard of your specific blog. Your individual blogs should be located at the address you specified on UBC Blogs. Your initial blog address is determined by the folder you choose when creating your blog. For example, if the folder you chose is "myblog" your blog address will be:
http://blogs.ubc.ca/myblog/
How do I change my blog title?
To change the title of your blog go to the Settings tab in the administrative back-end and you will see a field for blog title as well as a field for the site tagline, which is a space for a brief description of your site. Just type in a new title or tagline and save the changes.
Why can't I upload a new theme?
UBC Blogs is a Multi User install of WordPress the same as WordPress.com all themes and plugins are shared across the UBC Blogs network therefore we must evaluate each theme before it is added to the system. We are open to adding new themes on request some things we look for are:
- Is it compatible with the recent version of WordPress
- Would it be useful to other users on the system.
- How are the ratings based on comments are others having problems with it.
- Does it support the WordPress menu system, threaded comments that most users expect in a theme.
If you have found a theme that meets the above criteria let us know about it by sending a request to blog.support@ubc.ca and we will take a look.
How do I make my blog look different?
You can change the look and feel of your blog going to Appearance->Themes.
What WordPress themes are available on UBC Blogs?
Book Lite
One column classic book style blog theme. Fully responsive, large fonts and very easy to read. Clean and Minimalist design with focus entirely on content — Content First.
ChaosTheory
A dark single-column theme with a minimal, techy feel.
Coraline
A squeaky-clean theme featuring a custom menu, header, background, and layout. Coraline supports 7 widget areas (up to 3 in the sidebar, four in the footer) and featured images (thumbnails for gallery posts and custom header images for posts and pages). It includes styles for print and the Visual Editor, special styles for posts in “Asides” and “Gallery” categories, and has an optional full-width page template that removes the sidebar.
Flounder
Flounder is a flat, minimally styled theme for bloggers which features colorful support for post formats and a clean, responsive layout.
Genji
Long-form theme built for Aesop Story Engine to empower digital publishing.
Gridster-Lite
Gridster is a tidy little portfolio theme for photographers and creative types. It has a grid-based homepage, left sidebar and space to show off your images in style. The theme is responsive so it will look good on every screen, from mobiles and tablets up to large desktop displays. Now upload your own logo via the theme customizer.
Manifest
A clean and streamlined theme that focuses on the content and not the distractions.
McKinley
McKinley is a sleek blog theme based on the awesome TwentyThirteen theme from WordPress.
Mixfolio
A responsive, post format-packed, photographer-loving portfolio theme. Use it for your portfolio and make your friends jealous.
P2
Blogging at the speed of thought. P2 transforms a mild-mannered blog into a super-blog with features like inline comments, a posting form right on the homepage, inline editing of posts and comments, real-time updates, and much more.
Pilcrow
Pilcrow’s 6 different layouts, with multiple sidebar configurations, four default color schemes, custom header images (using featured images in posts and pages), and a customizable background, make personalizing your blog a snap.
PinkTouch 2
A theme that has a stellar mix of color, texture and typography. Designed by Kcmr. It features a custom header, custom background, and maximum three widget areas in the footer. It comes with supports for several post formats including aside, gallery, image, quote, link, chat, and audio.
PulsePress
Theme based on the popular P2 but with added functionality
Responsive
Responsive Theme is a flexible foundation with fluid grid system that adapts your website to mobile devices and the desktop or any other viewing environment. Theme features 9 Page Templates, 11 Widget Areas, 6 Template Layouts, 4 Menu Positions and more. Powerful but simple Theme Options for full CMS control with easy Logo Upload, Social Networking and Webmaster Tools etc. Responsive is WooCommerce Compatible, Multilingual Ready (WPML), RTL-Language Support, Retina-Ready, Search Engine Friendly, W3C Markup Validated and currently translated into 45 languages. Cross-Browser compatible.
Ryu
Ryu is a clutter-free theme for personal bloggers. It has great readability with a large font size, and the one-column layout is perfect for displaying large images. Optional widgets are located at the top panel with social media links and a search field. Background color for an image post will automatically match the uploaded image in the post.
Serene
Serene is a truly beautiful blogging theme with post format support. The design’s elegance stems from its simplistic and spacious design. Browsing the theme is easy on the eyes and on the mind, each new post arriving like a breath of fresh air.
Skirmish
Skirmish is an elegant, responsive, two column WordPress theme. A great starting point for personal blogs.
Suits
For blogs and websites. Sleek design and solid code. Suits make you look good.
Sunspot
A sharp theme with subtle grid lines and sun-splashed accents, Sunspot is a great all-purpose blogging canvas, especially for those who prefer a dark color scheme. Sunspot offers two arrangements for posts on the front page. Additional features include a custom header and a custom background, two optional widget areas, and a responsive layout that adapts gracefully to smaller screen sizes.
Superhero
Give your blog a clean look with bright pops of color. Superhero features full-bleed featured posts and featured images, a fixed header, and subtle CSS3 transitions.
Trvl
Designed by Danny Cohen, Trvl is a beautiful and simple tumblelog theme.
Twenty Ten
The 2010 theme for WordPress is stylish, customizable, simple, and readable — make it yours with a custom menu, header image, and background. Twenty Ten supports six widgetized areas (two in the sidebar, four in the footer) and featured images (thumbnails for gallery posts and custom header images for posts and pages). It includes stylesheets for print and the admin Visual Editor, special styles for posts in the “Asides” and “Gallery” categories, and has an optional one-column page template that removes the sidebar.
Twenty Eleven
The 2011 theme for WordPress is sophisticated, lightweight, and adaptable. Make it yours with a custom menu, header image, and background — then go further with available theme options for light or dark color scheme, custom link colors, and three layout choices. Twenty Eleven comes equipped with a Showcase page template that transforms your front page into a showcase to show off your best content, widget support galore (sidebar, three footer areas, and a Showcase page widget area), and a custom “Ephemera” widget to display your Aside, Link, Quote, or Status posts. Included are styles for print and for the admin editor, support for featured images (as custom header images on posts and pages and as large images on featured “sticky” posts), and special styles for six different post formats.
Twenty Twelve
The 2012 theme for WordPress is a fully responsive theme that looks great on any device. Features include a front page template with its own widgets, an optional display font, styling for post formats on both index and single views, and an optional no-sidebar page template. Make it yours with a custom menu, header image, and background.
Twenty Thirteen
The 2013 theme for WordPress takes us back to the blog, featuring a full range of post formats, each displayed beautifully in their own unique way. Design details abound, starting with a vibrant color scheme and matching header images, beautiful typography and icons, and a flexible layout that looks great on any device, big or small.
Twenty Fourteen
In 2014, our default theme lets you create a responsive magazine website with a sleek, modern design. Feature your favorite homepage content in either a grid or a slider. Use the three widget areas to customize your website, and change your content’s layout with a full-width page template and a contributor page to show off your authors. Creating a magazine website with WordPress has never been easier.
Twenty Fifteen
2015 default theme is clean, blog-focused, and designed for clarity. Twenty Fifteen's simple, straightforward typography is readable on a wide variety of screen sizes, and suitable for multiple languages. We designed it using a mobile-first approach, meaning your content takes center-stage, regardless of whether your visitors arrive by smartphone, tablet, laptop, or desktop computer.
Untitled
A nice bold theme. Features full-bleed featured posts and featured images, a fixed header, and subtle CSS3 transitions.
Writr
Writr is a minimalist, content-oriented tumblelog theme perfect for your personal blog. It comes packed with 6 different color schemes: turquoise (default), blue, green, grey, purple, and red. With a modern look and attention to crisp typography, Writr put the focus on your content.
How do I add a user to my blog?
To add additional users to your blog go to your left side panel under Users->Add Users.
You can add a list of emails (one per line). If the email is in the system they will be added to the blog and the user will be sent an invite notice. If the user is not in the system then they must sign up to UBC Blogs before they can be added. After the user confirms they have signed up for UBC Blogs a user invite can be sent.
Please note that CWL numbers can not be used to invite users anymore, only valid UBC Blog emails.
What are the user roles I can assign?
The role options are basically broken down as follows
- Administrator can do anything on the site including add remove users.
- Editor - can write posts and pages they can also edit other users content.
- Author - can write posts and only edit their own posts.
- Contributor - can write posts but they have to be approved.
- Subscriber - cannot post content but can access if the site is private.
- Most instructors assign students to Author if they are doing a course blog.
More details on WordPress user roles can be seen here: http://codex.wordpress.org/Roles_and_Capabilities#Roles
I need another blog how do I add one?
Once logged in go to https://blogs.ubc.ca/wp-signup.php
What's the difference between writing a post and writing a page?
This is an important terminological/conceptual distinction to grasp, as posts and pages serve radically different functions. A post is an article that shows up in the chronology of your blog. In other words, posts appear in your blog, most recent at the top of the page.
A page is what most folks may be more familiar with. This is a static space that is not part of the chronological logic (try saying that five times fast) of the blog. A page sits outside of this inverted time line, and often features more static content like information about the site, the author, a syllabus, readings, etc.
How do I create a new blog?
My Sites link on the top left of the admin bar -> Create a New Site
What are comments and how do I manage them?
Part of the logic of a blog is allowing people to comment on your work. Comments are often associated with posts (as opposed to pages- see an explanation of this distinction above) and offer a way to have a discussion about a particular post.
Often times, initial comments are placed in a moderation queue until you approve them. Once you approve a comment from a user, he or she should be able to comment freely thereafter. You can view the comments on your blog as well as those awaiting moderation in the Comments tab in the back-end of your blog. If you want to change the permissions for your comments- say allow anyone to comment without moderating- see the Settings tab and look for the Discussion subtab. This is where you can control the comment settings.
Additionally, when writing a post, you can turn off the comments on a post-by-post basis by first ensuring that the Discussion section is enabled from the Screen Options menu in the top-right of the screen. Once the Discussion section is enabled, you will be able to disable comments by un-checking the Allow comments checkbox.
Keep in mind that comments are extremely vulnerable to spammers. UBC has activated two plugins prevent spam one being reCaptcha and the other being Akismet. reCaptha will force users to enter a randomly generated captcha code to post a comment. Akismet will filter spam that may get through this method. This will be placed under Comments->Akismet Spam for you approval or disapproval.
Can I change the chronological order of my comments
Yes, go to the left panel -> Settings -> Discussion -> Other comment settings ->
Comments should be displayed with the (select option: older or newer) comments at the top of each page
What's a feed?
A feed is a way to subscribe to blog posts, comments, etc. You can subscribe to a feed use an RSS reader such as Google Reader or Bloglines. To find out more about this RSS thing click here.
How do I find my RSS feed
In WordPress all RSS feeds are available via URL, you can have feeds for all posts or for specific categories or tags on your site. More info on WordPress feeds here. http://codex.wordpress.org/WordPress_Feeds#Finding_Your_Feed_URL
How do I upload a document and place it in a post or page?
You can easily upload documents, such as a course calendar or syllabus, into a post or page. Doing this is relatively straightforward. Go to Write → Post (or Page) and look for the "Add media" button that looks like a gray asterisk.
When you click on that button, a dialog box will appear offering you the option to upload a file from your hard drive, or to link directly to a file that is already online. Once you have located your file (whether on your hard drive or online) click on the "Upload" button or "Insert into Post" button, respectively.
If uploading a file from your hard drive, you will get a dialog box asking you to title the document, as well as to provide a caption and description (both of which are optional). Once you are done, click on the "Insert into Post" button and you are done.
I can't upload any more files. What's going on?
You are probably out of account space. Contact us and we can add more (within reason).
How do I upload an image and place it in a post or page?
As with documents, you can easily upload and insert an image from your hard drive into a post or page. Go to Write → Post (or Page) and look for the "Add Image" button that looks like a picture canvas immediately following the "Add Media" title as pictured below .
When you click on that button, a dialog box will appear offering you the option to upload an image from your hard drive, or to link directly to a image that is already online. Once you have located your file (whether on your hard drive or online) click on the "Upload" button or the "Insert into Post" button, respectively.
If uploading an image from your hard drive, you will get a dialog box asking you to title the image, as well as to provide a caption and description (both of which are optional). Once you are done, click on the "Insert into Post" button and you are done.
Why should I consider using external services to store my images and documents?
We currently have limited amount of upload space per user. This will not be enough if you are uploading large pdf files, videos, or images. It may be preferable to use an outside service that you can integrate with UBC Blogs such as Flickr for your photos, YouTube for your videos, or DivShare for your files. This is probably the best practice, because if you ever want to move your blog to another service you will have persistent links to documents and images that you will not have to update to the new blog URL.
How do I make my front page a static page rather than a blog?
To make your front page a static page rather than a blog you need to create a static page that you would like as your front page. Then go into the Options tab and then click on the Reading subtab. Once you do this you will see the following:
Instead of having the front page display your latest posts, select the radio button that says "static page" and select the page you created for the front page. Additionally, you can create another page where you would like your blog posts to appear. This is extremely useful when you would like to create a resource more akin to a traditional page rather than a blog, while maintaining the functionality of both.
I teach math can I do Math on my Blog?
Yes you can. We have two plugins installed WP-Latex and WP-MathJax. To enabled goto your Posts->Plugins menu and activate. It's best to use one or the other MathJax allows for JavaScript/CSS rendering which is scaleable/resizable where as WP-Latex generates image files which is better for those who would like to print / generate PDFs from the content. Wrap your LaTeX with the following short code:
[latex]e^{\i \pi} + 1 = 0[/latex]
How do I embed YouTube videos?
WordPress supports oEmbed just paste the URL to the video and and WordPress will display the player. WordPress also supports oEmbed for the following sites:
- YouTube
- VimeoDaily
- Motion
- blip.tv
- Flickr (both videos and images)
- Viddler
- Hulu
- Qik
- Revision3
- Scribd
- Photobucket
- PollDaddy
- Google Video
- WordPress.tv (only VideoPress-type videos for the time being)
- SmugMug (WordPress 3.0+)
- FunnyOrDie.com (WordPress 3.0+)
How do I embed a Google map?
You can embed a Google map in your blog posts and pages. To do this, follow these simple steps:
- Go to Google Maps
- Search for the location that you'd like to display and decide on your zoom level and other preferences
- Click on the "Link" button - presented as a chain icon - in the top right corner
- If you wish to customize the map you can click on the "Customize and preview embedded map" link and select your size and default view
- Copy the HTML embed code (should start with "<iframe")
- Go to the edit screen for the post that you wish the map to appear in
- Make sure that the "HTML" tab is selected for the content field
- This tab is located at the top right of the post content field next to the "Visual" tab
- Paste the HTML embed code in the post content field in the area you wish the map to appear (before or after text etc.)
- Click on the "Publish" button
You should now have the desired Google map embedded on your site.
What are widgets?
“Widgets” is just a silly buzzword for the functionality built into WordPress that allows you to customize the sidebar of your WordPress site without knowing HTML. You can use widgets to add a list of recent photos, comments, flickr photos, del.icio.us links, and much more. You can find your widgets in the Design → Widgets subtab. You may also get access to more widgets as you activate new plugins, for many of the plugins available have an associated widget.
How do I import my existing blog to UBC Blogs?
You can import a blog from numerous other blogging platforms such as WordPress, MoveableType, Blogger, LiveJournal, TypePad, Grey Matter, TextPattern, DotClear, and RSS.
Note: To import your blog from an application other than WordPress, please read your respective blogging platforms details for exporting your data. To export data from a WordPress.com site, please follow these steps:
- Log in to your WordPress.com site
- Go to Dashboard → Tools → Export
- Select the content you wish to export using the radio buttons
- Click on the "Download Export File" button
Once you have exported your data from your blog:
- Log in to your UBC Blogs site
- Go to Dashboard → Tools → Import
- Click on the respective blog type you are importing
- Browse for the file (which will most likely be an XML file)
- Click on the "Upload file and import" button
Once you're done here, you will be taken to a page that will ask you to map authors. If you are importing a blog with numerous contributors, you may want to allow each author to be associated with their respective blog posts. After that, click the "submit" button and the import should begin immediately.
One more note of caution: Depending on your blog application, you may not be able to import pages, links, and theme customization. If you need further help with this, please contact us and we'll get back to you shortly.
How do I set up my iOS device's WordPress app
UBC Blogs does not support the iOS app at this time.
How to delete a browser's cache and cookies
Browser Cache
Your internet browser's cache stores certain information (snapshots) of webpages you visit on your computer or mobile device so that they'll load more quickly upon future visits and while navigating through websites that use the same images on multiple pages so that you do not download the same image multiple times. Occasionally, however your cache can prevent you from seeing updated content, or cause functional problems when stored content conflicts with live content. You can fix many browser problems simply by clearing your cache. This article contains instructions with screenshots on how to clear the cache for all major browsers.
- Multiple Authors. "How to Clear Your Browser's Cache." WikiHow. WikiHow, 01 Jan. 2013. Web. 09 Jan. 2015. http://www.wikihow.com/Clear-Your-Browser%27s-Cache.
Learn more on how to clear your browser's cache (multiple browsers).
Browser Cookies
Cookies contain information that websites have gathered about you and stored on your computer as small text files.
- Multiple Authors. "How to Clear Your Browser's Cookies." WikiHow. WikiHow, 01 Jan. 2013. Web. 09 Jan. 2015. http://www.wikihow.com/Clear-Your-Browser%27s-Cookies.
Learn more on how to clear your browse's cookies (multiple browsers).
Groups and Forums
The groups and forums feature of UBC Blogs has been deprecated. For those interested in group forum like features we highly recommend installing the p2 or PulsePress theme.
FAQ Credits
Some of this content was originally created by Jim Groom at the University Mary Washington and the The Academic Commons of The City University of New York. The content is distributed under the Creative Commons Attribution-Share Alike 3.0 Unported License.